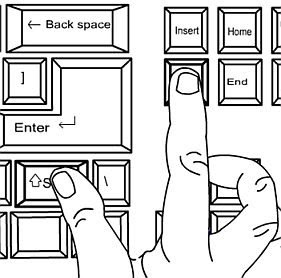Whether you’re feeling a little mischievous and want to learn how to crack Windows passwords for fun or just trying to gain access to your PC because you’ve once again forgotten your password, you have several options to achieve your objective and at the same time, gain some insight into how to better protect your computer against similar methods of cracks and attacks.
If you’d like to learn how to crack Windows passwords, there are multiple methods of doing so – some are easy and some are painstakingly difficult – but each of them comes with their own advantages and disadvantages, strengths and weaknesses, in addition to certain usage restrictions.
So, let’s get cracking and see some of the best ways to crack Windows passwords and gain access to the files on a Windows PC secured by a password.
Windows Password Crack: Method #1. The Easy Way
We’re going to start off with the easiest method hack a Windows password and access a Windows PC, which is using a Linux Live CD to gain access to files on the computer. If all you need are a couple of files to get started with your work and some time until you can remember your password, you can just grab a Linux live CD and gain access to the files without even accessing the Windows operating system. This method will bypass the Windows passwordaltogether.
All you need to do is download your
preferred Linux distribution or just get the best one and download
Ubuntu‘s Live CD. Next, you will have to burn the ISO file you just downloaded onto a CD. Boot the computer from the CD and select “Try Ubuntu” to get to the Ubuntu desktop environment. It should take only a few minutes, depending on the speed of your computer. After that, you can just grab the files you need from your hard drives, transfer them to a USB drive, print them or just email them to yourself.
Depending on your setup, you might need permissions for some of the files and in case you’re finding it impossible to copy or view some of the files, just open up the Terminal window by going to Applications and selecting the Terminal icon in accessories. In the Terminal, type the command
gksudo nautilus
If asked for the password, leave it empty. If you’ve done this right, you should now have access to everything in the Windows drive.
Although this method of cracking the Windows password is quite easy, it does come with a few disadvantages. One main flaw is that you can’t access encrypted files, even when using the special
Terminal command. So, if you’re one of those people who like to encrypt everything on their PC or trying to gain access to the PC of someone like that, you will not get very far with this method.
Windows Password Crack: Method #2. Almost Hacking
If you need to gain complete access to the Windows system, and guessing or remembering the password is not an option, you can always crack the Windows password by using some advanced
command line instructions and fully access the system. This method will
remove the Windows passwordcompletely.
Download the
System Rescue Live CD ISO file, burn it to a disc and boot from the CD. Select the default option at the blue screen.
When everything is loaded up and running, you get a command line interface. Type:
fdisk -l
and you can see the drives and partitions on the computer. Select the Windows partition and remember the name, e.g.
/dev/sda3
Run the command:
ntfs-3g /dev/sda3 /mnt/windows –o force
Replace
/dev/sda3
with the partition you noted earlier. Next, use the cd command to navigate to your Windows/System32/config directory:
cd /mnt/windows/Windows/System32/config
In order to get the list of users on the PC, use the command:
chntpw –l SAM
Select the username you want to access, and then type:
chntpw –u "Xstrike" SAM
Replace Xstrike with the username you seek access to. Next, select the first option by hitting 1 and Enter. Doing so will remove the Windows password and ask you to write hive files, so type y and it should now ask to restart the computer.
After you restart, you can now gain full access to the system with the username you chose and more importantly, without a password! Here is another
guide to help you through the process.
This method gives you access to the full system after removing the Windows password and you don’t have to get into the hassle of using another operating system to gain access to the file, but it still can’t break encrypted files or folders. If the user has encrypted the entire operating system, the method becomes completely ineffective, but if only a few files are encrypted, you should be able to access all the unencrypted content without restrictions.
Windows Password Crack: Method #3. Full-On Hack Attack
If you’re facing the challenge of an encrypted PC, the only option you have left is to use a brute force attack to crack the Windows password. Now, this can take from a few minutes to hours, depending on the speed of your PC and the complexity of the password, so patience is a must. But, in the end if you are able to find the password, you will gain access to all files – even the encrypted ones. This method will crack the Windows password.
You will need to download and burn the
Ophcrack Live CD and boot the computer from the CD. After it loads up all the files, you will be brought to a GUI, where the program will automatically start trying to to crack your passwords. The passwords will start showing up in the top half of the window as soon as they are cracked. When its done with the process, you can exit out of the GUI and reboot the PC in order to use your freshly cracked passwords.
Check out these helpful video tutorials for Windows 7 and windows XP to get more details on how to do this properly:
Windows 7
Windows XP
Although this method works on encrypted files and operating systems, there is still a problem as it can’t crack every Windows password, especially ones that are complicated and have more than 14 characters as that requires a fair bit of processing power that desktops simply can’t manage. You do have a small chance if you’re willing to spend some cash and buy Ophcrack’s tables, which can help in cracking more complicated passwords.
Conclusion
This post is only meant for fun and educational purposes to show you the various methods of how to crack Windows passwords. Hacking into someone else’s private files is not only bad, it is illegal. But you can use the hacks given here to play some tricks on your friends or just in case you forget your password.
Have you ever forgotten your password and tried any of these methods to gain access to your PC? Did you run into any snags while doing so? Give us your feedback and comments in the section below.